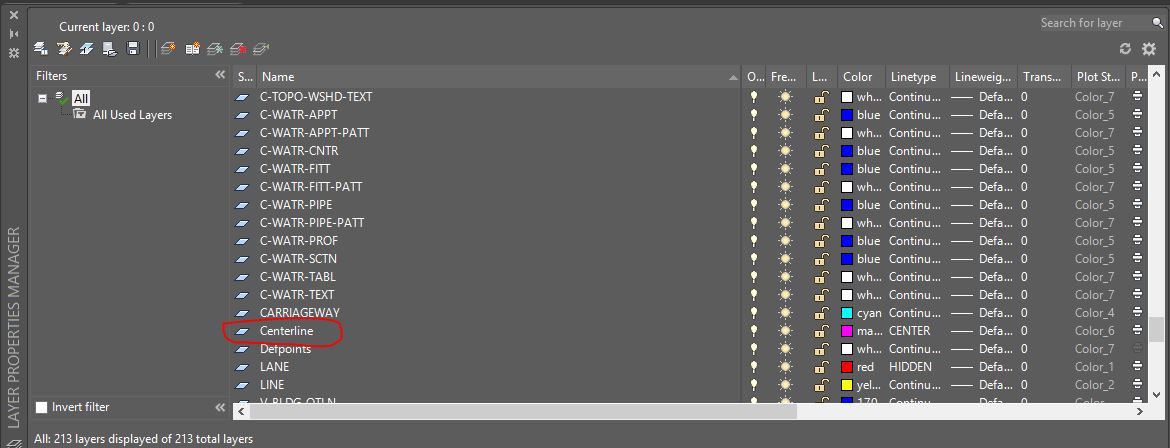Hi, I will be discussing for this post are Alignments. What are Alignments and What are their use in Civil 3D and Highway Design.
What are Alignments?
Based on the Civil 3D Help, Alignment objects can represent road centerlines, pipe networks, and other construction baselines.
Alignments are Lines, Polylines or Splines that represent a Construction Baseline in a TOP VIEW / PLAN VIEW. Please see the Image for a example on where to use Alignment as Parts of a Road
Please do note that Alignments doesn't have any Elevations or Z Value. you would need to make a Vertical Profile to Assign Elevations to it. (which I will be discussing in my future post.)
Creating a Alignment:
1.) A simple approach is to use a Polyline in creating a alignment. I would first create a Polyline in my preferred location may it be the centerline of the road or the edge of pavement and then convert it into a Alignment. It would depend on the Highway Design Engineer to decide where to make the alignment.
2.) Another approach in creating a alignment is by drawing it PI to PI (Point of Intersection). Which is my preferred approach if I am Designing a new Road/Highway.
Before Continuing please make sure you have done the Exercises in the Rough or Smooth Surface Post. Since we will be using the same drawing. Especially the Exercise number 3.
Let's Start with the Exercise.
The Project is a Simple Widening Project in San Fernando, Pampanga, Philippines. After Countless meetings with the Client and Local Officials we have drawn to a conclusion to Convert the two Roundabouts to two Signalized intersection and widen the existing "two/three lane, two direction" to "four lane, two direction" Please see Image of the Existing Project Location.
Please see Image of the Proposed Configuration made by me. (which is based on the AASHTO design standard)
for the drawing files. You can download the Existing Layout here and for the Proposed Configuration you can download it here.
Exercise 1 Using Polylines.
1.) Open the FINAL LAYOUT.dwg you downloaded before and paste all the contents in a new drawing using the basic template _AutoCAD Civil 3D (Metric) NCS. you should have a drawing like the image below. (Note: when Copying, Use a Copy with Base point command with a base point at 0,0,0 to make sure the objects stays at the same location.)
2.) Make a Layer name it "Centerline" Choose any color and line type. (as for me I will be using Magenta as my color and Center as my line type.) Please see Image below.
3.) Based on the Drawing there is a median in the Center with a 1.7m width. Offset the yellow line by 0.85m to get the center. layer it as "Centerline" which we have made in step 2. You should have the something like the image below.
4.) Do this until you make a Line - Curve - Line located at the center of the median. which the Curve should have a radius of 500m. See the Image. (make sure to make it as a Polyline.)
5.) From the Ribbon > Click Alignment > Click Alignment From Objects. (Please see Image Below.)
6.) You will be asked to select the Object you want to make as basis for the Alignment. Select the Polyline we just created. You will be then asked if the desired direction is ok or you want to reverse the direction. pick any. Since there is a option to reverse it later if we want to.
7.) A "Create Alignment from Objects" Dialog Box will appear. Change the Name to whatever your comfortable with. I will be using Main as my Alignment name. Leave all items as default but make sure to uncheck the "add curves between tangents." and "Erase Existing Entities.". Please see the image.
8.) Click Ok and we're done with the 1st exercise.
Creating Polylines with Create Alignment Layout tools will be discussed on the next post. which is my proposed approach when designing new roads and highways.
Thank you. :)